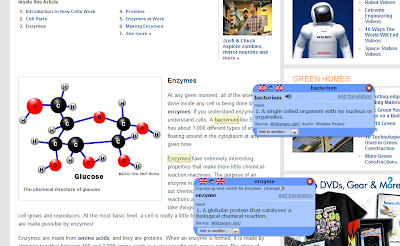Please click here to see new posts:
Tuesday, December 4, 2012
Wednesday, June 13, 2012
Summer is almost here...
Many of us take time during the summer to completely unplug from the world. No cell phone. No computer. No electricity.

Not me.
But for those of you who are looking for something to do, I have compiled a list of things you can do to refresh and rejuvenate before September.
1. Get reading. Many of you have made the switch to an e-reader--they are light weight and hold hundreds of books for you to read over the summer. Here are some sites to help you find e-books to read:
Markham Public Library (3 week loan time, the book is automatically returned after this time--no late fees!)
E-book Search and Free E-books: search thousands of books for leisure reading or studying!
Flatworld Knowledge: The first and largest publisher of free and open textbooks.
2. Get Learning. Take a free online course. Click here to find a list of 500 free online courses. Many are offered via iTunes U.
3. Get Outside. Take this time to get outdoors and enjoy the free and exciting things that Ontario has to offer! Check out the discounts we get as teachers!
4. Check out the newly renovated Petticoat Creek pool and splash pad! It is the largest swimming pool in Ontario and great for all ages!
Friday, May 18, 2012
Thursday, May 17, 2012
Google Research Pane
I was working in the lab, late one night, when my eyes beheld an eerie sight....
(quick: what song is running through your head right now?)
...a research pane on the right side of my Google Doc.
Huh? What is that and where did it come from? How can it make my life (and the life of my students) easier?
The new Google Research Pane appears on the right hand side of the screen when you open up a new document in Google Docs. It allows you to search the web as you are creating the content in your document.
When you find something that you would like to add to your document, whether it be a quote, an image or a video, simply insert the item and Google, when appropriate, will also include a footnote citation so you know where you got it from.
In addition to the research pane, Google has also included more than 60 new fonts and templates for you to use when creating things in Google Docs. These new themes can be accessed when you start a new file. Simple choose 'from template' under the Create menu.
When I first introduced Google Docs to my students, I sold it as a basic version of MS Word. But with all these new features.....I might be tempted to make a permanent switch.
Are you still humming Monster Mash to yourself?
Google Drive
I swear, I think Google has the answer to all of my problems. Or, I've been drinking too much Google Kool-Aid.
Problem: I left my newly created, amazing, fantastic and engaging PPT lesson at home. And now my students are staring blankly at me, waiting in anticipation....
Solution: Google Drive
Up until now, the first solution that comes to mind would be DropBox, or iCloud, or Evernote--a great place to store all your files in the 'cloud' so that you have access to them from any device. But which one was the best? Which one gave you the most storage space for free? Could you really access your files at any time and from any device?
This month, Google finally released Google Drive, a simple yet dynamic add-on to Google Docs. It's like a suped-up, neon-lights on the running boards version of Google Docs.
Google Drive provides you with 5GB of free storage to store files, videos, pictures and music in the Google Cloud. You can then share and access any of these files from any device--your PC, your SmartPhone, and even the school computer (assuming you have found the hidden Firefox icon).
Google Drive is able to handle many different file types including Adobe Illustrator, Photoshop and HD video.
To access Google Drive, simply log in to your Google Account and it should appear in the black menu bar at the top. If not, click on MORE and select Drive.
Ted Ed: Lessons Worth Sharing
Early this month, TED Talks created a spin-off of their wildly popular video site. This new site, entitled TED-ED: Lessons Worth Sharing, organizes TED videos based on subject and curricular strands. For each video, TED-ED has also included a introduction to the video; a short quiz; a thinking question (which students can answer in a text box) and then extension questions/activities that will promote critical thinking.
Each video page also comes with the ability to "Flip The Lesson". The main idea behind a flipped classroom is that your students will watch/read new content at home and then come to class to work review exercises or critical thinking questions. As the teacher, you will no longer be the presenter of content, but the facilitator of understanding.
So, for this example, the students would watch the video at home, assess their understanding using the Quick Quiz and then come to class the next day prepared to discuss the answers to the Dig Deeper Questions.
What do you think?
Each video page also comes with the ability to "Flip The Lesson". The main idea behind a flipped classroom is that your students will watch/read new content at home and then come to class to work review exercises or critical thinking questions. As the teacher, you will no longer be the presenter of content, but the facilitator of understanding.
So, for this example, the students would watch the video at home, assess their understanding using the Quick Quiz and then come to class the next day prepared to discuss the answers to the Dig Deeper Questions.
What do you think?
Friday, April 20, 2012
In a Game of PPT, SmartBoard, Paper.....
...paper always win.
Today I have to rant. I'm going to rant about technology. You have been warned.

Over the past year as the Digital Literacy lead, I've done my best to investigate and try all sorts of new digital tools in the classroom. My students have been my guinea pigs as I try new things.
But the one tool I have tried to leave locked in the storage room is the Smart Board.
In the spirit of equity, I decided to do my best to give the Smart Board a chance to prove its usefulness in the secondary classroom. A few weeks ago, I spent 3 hours working with our CRT learning the in's and out's of designing a lesson in Smart Notebook. And I left with all sorts of good ideas on how to use the Smart Board in my class.

Then I searched high and low and found a Smart Board on wheels (locked in a storage room) that could be used.
And now the lesson. Okay. Open Smart Notebook on my computer. Stare at the blank screen. Watch the cursor flash. Check Twitter. Back to Smart Notebook. Watch the cursor flash. Check Facebook.
*Sigh*
Surely someone else has already designed a lesson on DNA replication for the Smart Board?
Of course! I'll just Google "DNA replication smart notebook". Done. Here it is.
Okay. Now let's get ready to teach.
The Smart Board does not roll nicely into my science lab--those pesky lab benches get in the way. So I booked rm. 117 and spent 40 min getting the Smart Board set up, played 'whack-a-mole' a few times to calibrate the board, and ran the lesson to make sure everything would work.
Bell rings. Students show up. So does another class. Double booked computer lab? No, I forgot to actually book the computer lab.

Unhook computer. Unhook LCD. Unhook Smart Board. Roll everything down the hall with 25 students following me sadly back to my classroom.
Set up everything. Play 'whack-a-mole' again. Realize that I can't actually USE the Smart Board--the lab benches are in the way. Get students to move desks. Set up everything. Play 'whack-a-mole' again.
25 minutes lost to 'technical difficulties'.
No worries. I have a great class who has learned to roll with the punches. I start teaching. There are notes, animations and activities embedded into this Smart Board lesson. The students get to touch the board.
They are engaged in the lesson. Success!
And then one (and then another, and another) says "I don't get it. How does DNA replicate?".
*silence*
I looked at the Smart Board. It stares blankly at me. I stared back.

And then I grabbed a stack of orange and blue paper. I gave each student one piece of paper and asked them to write the letter A, T, C or G on it.
We went outside. We became DNA. We replicated. We understood DNA replication.
PPT vs. Smart Board vs. Paper.
Paper WINS!!
The moral of this story: Try something new. It may not work, but you won't know until you try. Always have a back up plan.
Today I have to rant. I'm going to rant about technology. You have been warned.
Courtesy of Motivated Networker
Over the past year as the Digital Literacy lead, I've done my best to investigate and try all sorts of new digital tools in the classroom. My students have been my guinea pigs as I try new things.
But the one tool I have tried to leave locked in the storage room is the Smart Board.
In the spirit of equity, I decided to do my best to give the Smart Board a chance to prove its usefulness in the secondary classroom. A few weeks ago, I spent 3 hours working with our CRT learning the in's and out's of designing a lesson in Smart Notebook. And I left with all sorts of good ideas on how to use the Smart Board in my class.
Courtesy of Teachable Moments
Then I searched high and low and found a Smart Board on wheels (locked in a storage room) that could be used.
And now the lesson. Okay. Open Smart Notebook on my computer. Stare at the blank screen. Watch the cursor flash. Check Twitter. Back to Smart Notebook. Watch the cursor flash. Check Facebook.
*Sigh*
Surely someone else has already designed a lesson on DNA replication for the Smart Board?
Of course! I'll just Google "DNA replication smart notebook". Done. Here it is.
Okay. Now let's get ready to teach.
The Smart Board does not roll nicely into my science lab--those pesky lab benches get in the way. So I booked rm. 117 and spent 40 min getting the Smart Board set up, played 'whack-a-mole' a few times to calibrate the board, and ran the lesson to make sure everything would work.
Bell rings. Students show up. So does another class. Double booked computer lab? No, I forgot to actually book the computer lab.
Unhook computer. Unhook LCD. Unhook Smart Board. Roll everything down the hall with 25 students following me sadly back to my classroom.
Set up everything. Play 'whack-a-mole' again. Realize that I can't actually USE the Smart Board--the lab benches are in the way. Get students to move desks. Set up everything. Play 'whack-a-mole' again.
25 minutes lost to 'technical difficulties'.
No worries. I have a great class who has learned to roll with the punches. I start teaching. There are notes, animations and activities embedded into this Smart Board lesson. The students get to touch the board.
They are engaged in the lesson. Success!
And then one (and then another, and another) says "I don't get it. How does DNA replicate?".
*silence*
I looked at the Smart Board. It stares blankly at me. I stared back.
Courtesy of Teachable Moments
We went outside. We became DNA. We replicated. We understood DNA replication.
PPT vs. Smart Board vs. Paper.
Paper WINS!!
The moral of this story: Try something new. It may not work, but you won't know until you try. Always have a back up plan.
Tuesday, April 17, 2012
Twitter in the Classroom
I know. I know. You are thinking to yourself "There is no way I would use Twitter in the classroom! What a distraction!"
And I used to think that. I couldn't imagine what I would use Twitter for on a personal level, let alone in the classroom or in a professional context.
But, alas, I have been converted.
I started using Twitter about a year ago. I 'tweeted' about cakes. I followed other people who liked cakes. That was me dipping my toe into the cold lake of the Twitter-sphere.
No, I'm not the kind of person to jump blindly into a freezing cold lake in May hoping that it won't stop my breath. I ease in.....
...and that's just what I did with Twitter.
Tweeting about cakes was great. Then I openend a second 'profesional' account (@caseydaleman) and started following other educators who were interested in digital technology in education. I learned more from these educators than any 'lunch n' learn' I've ever been to. And most tweets had links to great articles, videos and sites to support my integration of technology into my classroom.
....and then I jumped. I jumped head first into the inky-blackness of the cold Lake Twitter. And it was so amazing!!
I first used Twitter with my grade 10 science class last semester. The reception was luke-warm. Some students loved it. Some didn't. I emailed all the parents and let them know that we were using Twitter to investigate leading medical research in Canada and explained that they were more than welcome to 'follow' along.
Semester 2. Take 2.
Right now, I am using it with my Grade 12 Biology class. Each student created a Twitter account with a "dr" name and created their own profile role-playing as a junior geneticist at Trudeau Hospital. For the entire unit, I have asked them to post a 'tweet' a day, on a variety of thought provoking, discussion-inspiring topics in molecular genetics.
And they follow me (@drcaseydaleman), and I follow them, and they follow each other. They tweet in the evening. They tweet in the morning.
They tweet during class.
I know. I know. How can they be paying attention when they are tweeting during class.
They aren't always. And that's okay.
Because this is what one of my students tweeted to us during class.
This is the link that he sent: Subway Science
 |
| A whistle-stop journey through modern science. |
I would never have found this in a million hours lost in the Internet. And it is completely related to what we were doing in class. His tweet was on topic, interactive and a great resource that was just shared with all 54 of my students. Instantly.
Amazing.
So check out what my students are tweeting about today. Look on the left side of the screen. There is our Twitter feed. In real time.
Wednesday, April 4, 2012
GapMinder
Sure, statistics can be fun. I think.
My last memory of statistics is of first year statistics at McMaster University, where 500 students crammed into TOGO120 and copied overhead notes (that were fully justified and all in CAPS) for 1 hour--3 times a week.
And then we all trudged back to rez to input data into MINITAB.
If only it was more interactive.
If only we had the Internet.
Oh. We do now.
Enter GapMinder. Data visualization at its finest. It's interactive. It's customizable. It allows students to SEE what many of us can't while staring at spreadsheets of numbers.
Check it out.
My last memory of statistics is of first year statistics at McMaster University, where 500 students crammed into TOGO120 and copied overhead notes (that were fully justified and all in CAPS) for 1 hour--3 times a week.
And then we all trudged back to rez to input data into MINITAB.
If only it was more interactive.
If only we had the Internet.
Oh. We do now.
Enter GapMinder. Data visualization at its finest. It's interactive. It's customizable. It allows students to SEE what many of us can't while staring at spreadsheets of numbers.
Check it out.
There are over 400 data indicators to choose from. The curriculum connections are endless....math; geography; environmental science; history; careers etc.
Or for random knowledge acquisition...
...like the number of bad teeth in children as a function of income per person.
Not sure how to use it in the classroom? Check out this quick video...
Monday, March 26, 2012
The Answer is HERE!
I found it! I found it! Whoo Hoo! The answer to the age old question of "Why doesn't this work on the school computers?"
The answer: Firefox on a Stick

As more and more new web 2.0 tools become available to us, we are quickly discovering that some (many) of them do not work on Internet Explore 7 on our school computers. The rest of the world is running on Internet Explore 8...or are they?
Last week, Google Chrome surpassed weekend usage over Internet Explore 8. Read the article here.
While I desperately tried to figure out a way to run Google Chrome on the school computers, I was blocked by pop-ups at every turn that read "See System Administrator". Boo.
But I am not a quitter.
Next on the list: Mozilla Firefox.
And it worked! All you need to do is download and run Firefox off your USB stick.
I'm not kidding. It's that easy.
Now, after booting up the school computer, plug in your USB and open up Firefox as your web browser. Google Calendar works. Google Docs works. Actually...all things Google will work.

So will the Study Blue Flashcards.
Fantastic!
If you would like to share this with your students, by all means. However they will need to download Firefox here.
Let's get you up and running....
1. Login to a school computer. Plug your USB in.
2. From the desktop, go to TEACHER'S COMMUNITY.
3. Open the STAFF SHARE folder.
4. Open the FIREFOX folder.
5. Transfer this file (Firefox Setup 11.0) to your USB.
6. Open your USB drive.
7. Double click the setup file.
8. When prompted, choose a CUSTOM setup. Click NEXT.
9. Your DESTINATION folder should be your USB drive. Click BROWSE to change this. Click NEXT.
10. Un-check the next 3 options (On my desktop, In my start menu, In my quick launch).
11. Keep clicking NEXT until the extraction is complete.
From now on, when you are using a school computer, simple insert your USB drive and run Firefox as your internet browser.
Any questions, call me. Science Office x143.
Happy Monday!
The answer: Firefox on a Stick
As more and more new web 2.0 tools become available to us, we are quickly discovering that some (many) of them do not work on Internet Explore 7 on our school computers. The rest of the world is running on Internet Explore 8...or are they?
Last week, Google Chrome surpassed weekend usage over Internet Explore 8. Read the article here.
While I desperately tried to figure out a way to run Google Chrome on the school computers, I was blocked by pop-ups at every turn that read "See System Administrator". Boo.
But I am not a quitter.
Next on the list: Mozilla Firefox.
And it worked! All you need to do is download and run Firefox off your USB stick.
I'm not kidding. It's that easy.
Now, after booting up the school computer, plug in your USB and open up Firefox as your web browser. Google Calendar works. Google Docs works. Actually...all things Google will work.
So will the Study Blue Flashcards.
Fantastic!
If you would like to share this with your students, by all means. However they will need to download Firefox here.
Let's get you up and running....
1. Login to a school computer. Plug your USB in.
2. From the desktop, go to TEACHER'S COMMUNITY.
3. Open the STAFF SHARE folder.
4. Open the FIREFOX folder.
5. Transfer this file (Firefox Setup 11.0) to your USB.
6. Open your USB drive.
7. Double click the setup file.
8. When prompted, choose a CUSTOM setup. Click NEXT.
9. Your DESTINATION folder should be your USB drive. Click BROWSE to change this. Click NEXT.
10. Un-check the next 3 options (On my desktop, In my start menu, In my quick launch).
11. Keep clicking NEXT until the extraction is complete.
From now on, when you are using a school computer, simple insert your USB drive and run Firefox as your internet browser.
Any questions, call me. Science Office x143.
Happy Monday!
Saturday, March 24, 2012
Paved Paradise....and Put Up A Virtual Parking Lot
A parking lot in the classroom? How absurd....(a classroom in the parking lot--maybe)...but in 'edu-speak', a parking lot is simply a place where students can post sticky notes for later review and reflection. As the lesson proceeds, students can write their questions, comments and ideas on a sticky note and post it in the 'parking lot'--the white board, a piece of chart paper or simply the wall.
But at the end of the day, after they leave the room, what happens if a student thinks of a question/comment that they would like to add?
As always, there is a digital solution!!
The Virtual Parking Lot
Linoit is a free service of sticky notes and canvas for everyone to see and to use. All you need is a web browser.

It IS that simple.
Create a free login. Start a new canvas. Post some sticky notes. And then Share.
Or don't.
Keep some canvases as your personal 'parking lot' and create others for your class.

Here are some ideas on how/when to use Linoit in your classroom:
1. Exit Cards
2. Theme sorting
3. Post a video in the centre of your canvas. Watch it in class. Ask students to post their responses/questions on the canvas as you watch.
4. Summative Project display board--could be used in a similar fashion to Glogster (which is no longer free for education)
5. Concept Attainment Activities.
Did I mention there is also an iPhone/iPad app?

But at the end of the day, after they leave the room, what happens if a student thinks of a question/comment that they would like to add?
As always, there is a digital solution!!
The Virtual Parking Lot
Linoit is a free service of sticky notes and canvas for everyone to see and to use. All you need is a web browser.
It IS that simple.
Create a free login. Start a new canvas. Post some sticky notes. And then Share.
Or don't.
Keep some canvases as your personal 'parking lot' and create others for your class.
Here are some ideas on how/when to use Linoit in your classroom:
1. Exit Cards
2. Theme sorting
3. Post a video in the centre of your canvas. Watch it in class. Ask students to post their responses/questions on the canvas as you watch.
4. Summative Project display board--could be used in a similar fashion to Glogster (which is no longer free for education)
5. Concept Attainment Activities.
Did I mention there is also an iPhone/iPad app?
And, well, we all like to watch videos right?
Friday, March 2, 2012
Happy Birthday, Dr. Seuss!!
I'm sure at some point, we have all read a book by Dr. Seuss. My favorite was always Green Eggs and Ham--and as a parent I would feel this great sense of pride if I could get through the entire book during Story Time without tripping over my tongue.

And then came Fox in Socks. I have attempted to read this book many times and still find myself tripping over the words and tongue twisters.

Laughing at me? You try it:
“When beetles fight these battles in a bottle with their paddles and the bottle's on a poodle and the poodle's eating noodles...they call this a muddle puddle tweetle poodle beetle noodle bottle paddle battle.”
― Dr. Seuss, Fox in Socks
Thankfully, my only concern with these books is trying to get the words out of my mouth. But many students in our community speak a first language other than English. Not only are our studnts trying to get the tongue twister over their tongue, but they are trying to decipher the words and their meaning too.
Enter Lingro.

Lingro is a website that will automatically change all the text on a website to clickable text. When you click on a word, a pop up will appear with the definition of the word.
Not only can you find the definition of the word in English, but you can choose a different dictionary and have the definition presented in another language.
And then came Fox in Socks. I have attempted to read this book many times and still find myself tripping over the words and tongue twisters.
Laughing at me? You try it:
“When beetles fight these battles in a bottle with their paddles and the bottle's on a poodle and the poodle's eating noodles...they call this a muddle puddle tweetle poodle beetle noodle bottle paddle battle.”
― Dr. Seuss, Fox in Socks
Thankfully, my only concern with these books is trying to get the words out of my mouth. But many students in our community speak a first language other than English. Not only are our studnts trying to get the tongue twister over their tongue, but they are trying to decipher the words and their meaning too.
Enter Lingro.
Lingro is a website that will automatically change all the text on a website to clickable text. When you click on a word, a pop up will appear with the definition of the word.
Not only can you find the definition of the word in English, but you can choose a different dictionary and have the definition presented in another language.
This is a great resource for any of your students in your class--whether they are English Language Learners or not. When doing research online, you often end up on a site with a very sophisticated lexicon.
Having trouble deciphering the following article?
Estimation of alternative splicing variability in human populations
Simple add the web address to Lingro and voila! all the words can be defined/explained in one click!
Monday, February 27, 2012
How To Delete Your Google Browsing History
On March 1, 2012 Google will be getting rid of over 60 separate privacy policies and amagalmating them into one GIANT unified privacy policy. This new privacy policy allows Google to gather, store and use personal information for a variety of reasons. It covers multiple products and features and allows Google to track your every click and search query to create "one beautifully simple and intuitive experience across Google".

Don't want Google tracking your every click, every search query and watched YouTube video?
Here's how to delete your Google browsing history if you surf the 'net using your Google Account:
(courtesy of The Digital Journal)
1. Go to the google homepage and sign into your account.
2. Click the dropdown menu next to your name in the upper-right hand corner of your screen.
3. Click accounts settings
4. Find the "Services section"
5. Under "Services" there is a sub-section that reads "View, enable, disable web history." Click the link next to it that reads: "Go to Web History."
6. Click on "Remove all Web History"
Read more: http://www.digitaljournal.com/article/320137#ixzz1ncHPioFT
Hopefully, if you have time to do this before the March 1 deadline, it should limit the amount of 'Google Spying".
Don't want Google tracking your every click, every search query and watched YouTube video?
Here's how to delete your Google browsing history if you surf the 'net using your Google Account:
(courtesy of The Digital Journal)
1. Go to the google homepage and sign into your account.
Read more: http://www.digitaljournal.com/article/320137#ixzz1ncHPioFT
Hopefully, if you have time to do this before the March 1 deadline, it should limit the amount of 'Google Spying".
Sunday, February 26, 2012
Zoho Writer
One of the main complaints I get about Google Docs is that it doesn't have the same functionality as Word 2003/2007/2010.
I agree.
I've also been told that Google Docs is as slow as molasses if you are trying to collaborate on a document in the middle of the school day.
I agree.
So on this fine, sunny Sunday morning, I have found Zoho Writer--another online collaborative tool that is very similar to Google Docs--except is has a greater level of functionality--and students can still 'share' the document with you and their partners.
The next time you assign a collaborative writing piece, ask half of your class to use Google Docs and the other half to use Zoho Writer.
Then.....discuss!
Friday, February 24, 2012
CK-12 E-books Open Source
Last week, the Drummond Report was released with over 50 recommendations on how to reduce spending in education. One of the suggestions was a 25% reduction in funds for student learning materials--classroom textbooks, learning materials and classroom computers. While none of the recommendations have been put into place yet, what better time than now to start investigating alternatives/supplements to traditional textbooks.
 CK-12 Flexbooks
CK-12 Flexbooks
CK-12 Flexbooks is a virtual treasure trove of educational materials licensed under Creative Commons--whose mission is to develop, support and maximize digital creativity, sharing and innovation.
The textbooks are FREE!
They can be DOWNLOADED by anyone!
The best part about this service is that you can create custom online e-books. You can 'add' individual chapters from different textbooks to your bookshelf. The texts that are posted here follow the U.S. curriculum so alignment is off in some cases. But all you need to do is 'add' a chapter from this book and 'add' a chapter from another book to create a e-book that is specific to your needs.
Once you have created your class e-book it can be downloaded to iPhone, Android and Kindle devices.
Did I mention that the text has embedded animations, videos and supplemental websites?
Oh yes. It does. So great!
Take a minute. Check it out.

CK-12 Flexbooks is a virtual treasure trove of educational materials licensed under Creative Commons--whose mission is to develop, support and maximize digital creativity, sharing and innovation.
The textbooks are FREE!
They can be DOWNLOADED by anyone!
The best part about this service is that you can create custom online e-books. You can 'add' individual chapters from different textbooks to your bookshelf. The texts that are posted here follow the U.S. curriculum so alignment is off in some cases. But all you need to do is 'add' a chapter from this book and 'add' a chapter from another book to create a e-book that is specific to your needs.
Once you have created your class e-book it can be downloaded to iPhone, Android and Kindle devices.
Did I mention that the text has embedded animations, videos and supplemental websites?
Oh yes. It does. So great!
Take a minute. Check it out.
Wednesday, February 22, 2012
Air Projector
I was just introduced to the coolest iPhone app ever!! It's called Air Projector. It is a free download (there is a paid upgraded version too) for your iPhone or iTouch that allows to take a picture of something and send it to the classroom projector over the Wi-Fi!!!

I know. I know. I know what your thinking.

When will I ever use this in my classroom?!?!?
This semester, we have just put two document cameras into circulation. These cameras are a great way to show student work during class.
You! Over there! Show us how you solved this problem--simply slide the paper under the document camera and Voila! the whole class can see the solution.

But what if you don't have a document camera in your room?
With this new app, simply take a photo of the students work, go to a pre-determined website (this site is displayed in the app) at the computer that runs the LCD and it automatically will project the photo on the screen.
How cool is that?
Okay. I'm a tech nerd.
Here's how to use Air Projector:
1. Go to the app store and download the free version of Air Projector.
2. Take a picture of something i.e. student work; lab set up etc.
3. On the computer, go to the pre-determined site..this is listed on the bottom of the screen in the app. (http://10.115.141.189:8081
4. Voila! The picture should appear on the screen
I know. I know. I know what your thinking.
When will I ever use this in my classroom?!?!?
This semester, we have just put two document cameras into circulation. These cameras are a great way to show student work during class.
You! Over there! Show us how you solved this problem--simply slide the paper under the document camera and Voila! the whole class can see the solution.
But what if you don't have a document camera in your room?
With this new app, simply take a photo of the students work, go to a pre-determined website (this site is displayed in the app) at the computer that runs the LCD and it automatically will project the photo on the screen.
How cool is that?
Okay. I'm a tech nerd.
Here's how to use Air Projector:
1. Go to the app store and download the free version of Air Projector.
2. Take a picture of something i.e. student work; lab set up etc.
3. On the computer, go to the pre-determined site..this is listed on the bottom of the screen in the app. (http://10.115.141.189:8081
4. Voila! The picture should appear on the screen
Thursday, February 16, 2012
Infographics
Last week, we were all introduced to the 'new' concept of being multi-literate. One of the 10 multi-literacies highlighted by the Board as being part of creating a 21st century literate student is VISUAL LITERACY.
Visual literacy is the ability to interpret, negotiate and make meaning from information presented in a visual form. Visual literacy is based on the idea that pictures can be 'read' and is also a major component of the OSSLT in March.
While I recognize that sometimes it is difficult to incorporate explicit teaching of all these literacies in every subject, sometimes it can sneak up on you.
Like it did to me this week.


While trying to come up with a creative way for my students to review macromolecules, I stumbled across a website dedicated to info-graphics--a digital museum of all types of info-graphics on a wide variety of topics.
Check it out here.
Info-graphics and data visualizations are changing the way we present and interpret information. You can find info-graphics everywhere--in national newspapers; textbooks and online.
It looked cool. Did I have time to try this out with my class?
Absolutely. It took me 10 min.

I introduced info-graphics to the class using the Visual.ly website. I simply showed them some examples.
And then I asked them to create an info-graphic about a macromolecule. I suggested they use whatever program they were most comfortable with to create the info-graphic--Powerpoint, Word, Publisher or Photoshop.
I was not going to be assessing the 'tech' aspect, but the 'biology' content.
And I let them go.
Here is what I received from some of my students:
I am so proud of my students! They took the assignment, ran with it and produced great info-graphics.
Good job, 12U!!
Wednesday, February 15, 2012
No Man is an Island
As we start the semester, many of us will be working with new subject teams and developing or changing courses of study to improve student learning. But finding time to get together can often be a huge challenge.
This is also a common challenge facing our students when group work is assigned. Time. Our students also have a tough time balancing school, work and family commitments.
The following two sites are group project management sites that are free and can be used in the classroom (or in the department) to help you manage group dynamics. It's like Facebook for group work. You can manage deadlines; create task lists and assign members to them; manage file sharing and even chat about the needs of the group.
Both sites are extremely user friendly and simply require students to create a free account. So when you hand out the next group work project, take a few minutes to introduce one or both of these sites to your students and let them choose....
Enter the Group allows you to create a project, invite group members and then manage all aspects of your group. Create tasks; upload files; start discussions and keep an eye of upcoming deadlines. As the teacher, you can also be added to the group to help facilitate group dynamics.
Pegby is set up as a corkboard, where you can pin tasks in one of three sections: pending, in process and done. For each task you peg on the board, you can add files, assign a group member and set a deadline. As the task continues, group members can move its location on the board to one of the other two sections.
Subscribe to:
Comments (Atom)